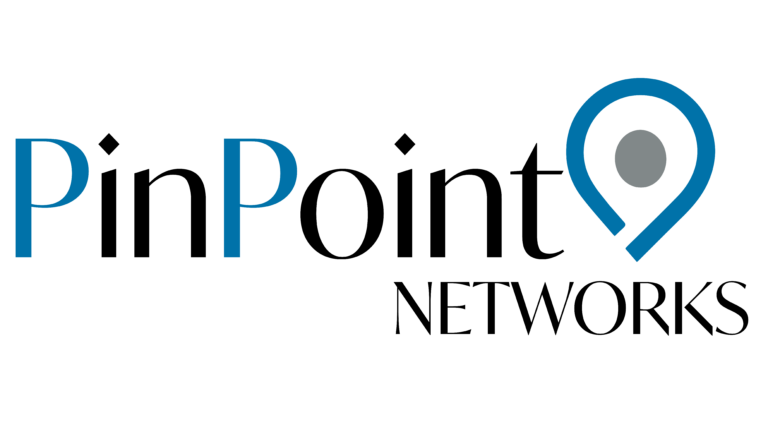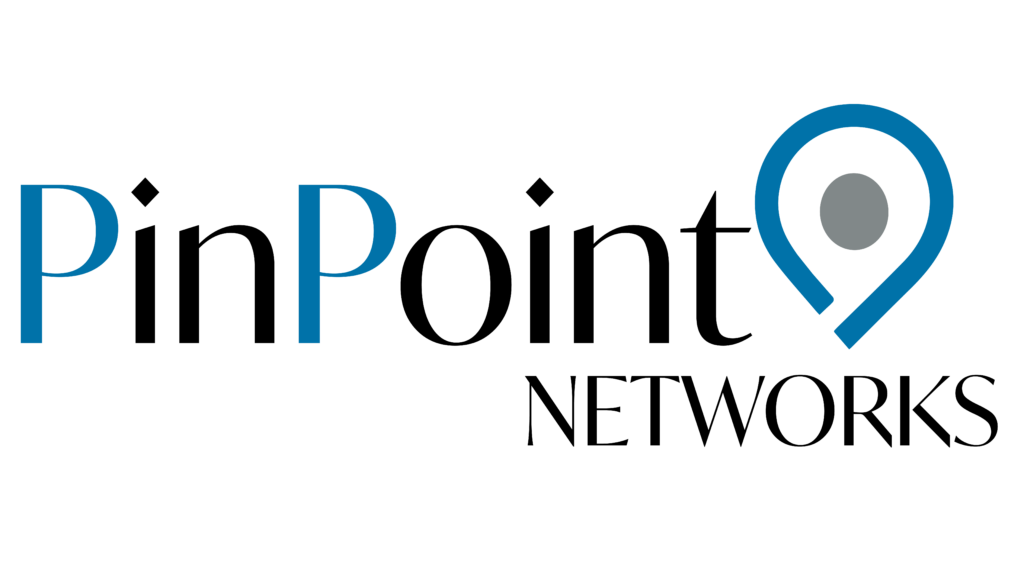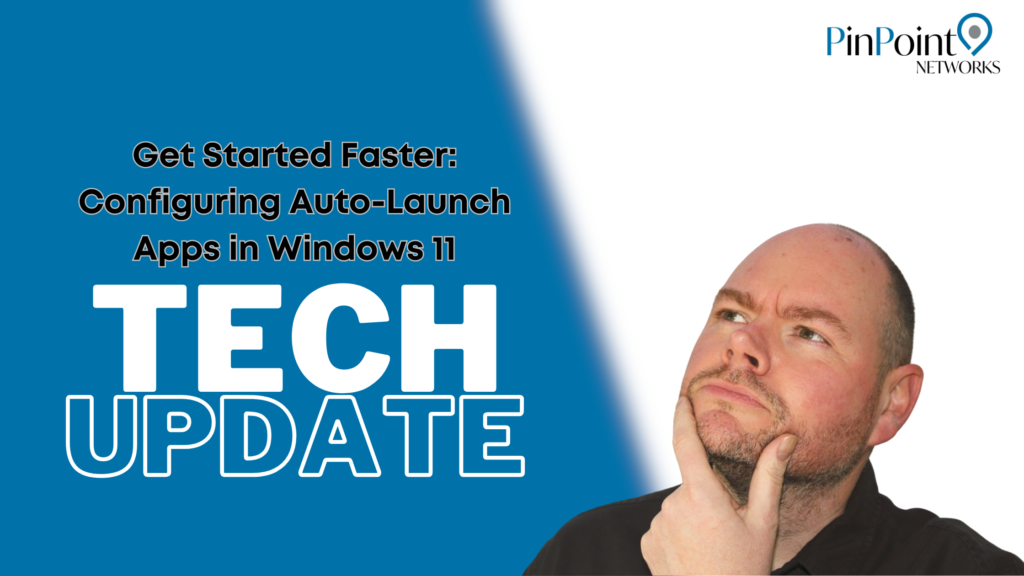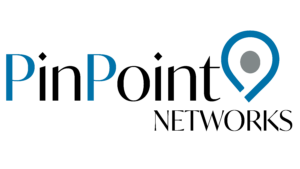Get Started Faster: Configuring Auto-Launch Apps in Windows 11
Picture this: you power on your computer, and all the applications you need for the day are already open and ready to use. Sounds convenient, doesn’t it?
With Windows 11, you can configure your favourite apps to start automatically when you log in.
Setting this up is straightforward, and it can help you and your team get to work more quickly.
To enable auto-launch for certain apps, follow these steps:
• Go to Settings
• Click on Apps
• Select Startup
You will find a list of apps that can launch automatically. Just switch on the toggle next to the apps you want to open when you start your computer, and they’ll be ready the next time you log in.
If an app isn’t listed in the Startup section, there’s no need to panic. You can make it auto-launch using a different method.
Simply access the Startup folder in Windows 11, where you can create shortcuts for any app you’d like to start automatically.
Here’s how to do it:
• Press “Windows Key + R” to open the Run dialog
• Type ‘shell:startup’
• Click OK
Now you can add a shortcut for your desired app using its executable file (typically ending in .exe found in Program Files).
If this seems daunting, feel free to reach out to us for assistance.
Just a quick tip: while it might be tempting to set all your favourite apps to launch at startup, opening too many at once can slow down your computer. Stick to what you really need.
Need help with setting up technology for your business? We’re here for you—just get in touch.
Want to know what other changes are coming to Microsoft?