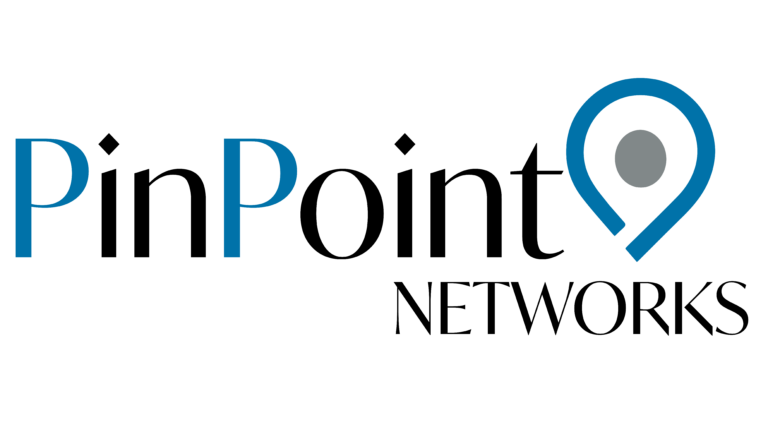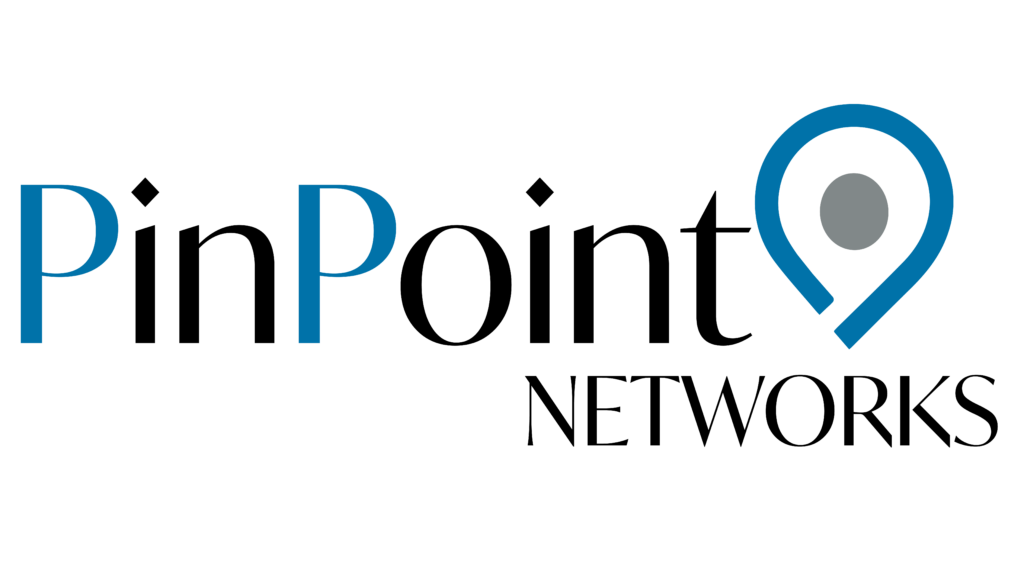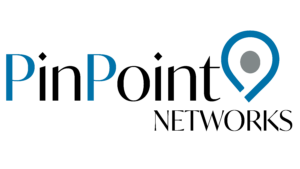Professional Writing Made Easy with Windows 11
When drafting emails, writing reports, or making presentations, it’s easy to overlook spelling errors and typos. This can make you look unprofessional, particularly in communications with clients or business associates. Fortunately, Windows 11 includes built-in spell check and autocorrect features that can help eliminate those embarrassing mistakes. Setting them up is straightforward, and once you do, there’s no need for additional software to ensure your writing remains polished and professional.
Curious about how to activate these tools? Start by opening Windows Settings. Next, navigate to Time & Language and select the Typing section. Here, you can enable options such as Autocorrect misspelled words and Highlight misspelled words. These features will function across most applications, correcting errors and identifying potential spelling issues as you type. You can also enable text suggestions for word predictions while typing.
If your business operates in multiple languages, don’t forget to activate the Multilingual text suggestions option; this will provide word recommendations in the language you’re currently using.
While the spell check tools in Windows 11 are generally applicable across various apps once activated, some programs like Notepad and Outlook require a bit more configuration. For instance, in Notepad, you’ll need to click on the gear icon for settings to enable spell check. Since your team likely spends considerable time sending emails through Outlook, it’s beneficial to turn on grammar tools there as well—just go to Editor Settings under the Options tab where you can activate features like autocorrect and text predictions.
Also. if your team uses Microsoft Edge for browsing purposes, you can set up spell check and grammar assistance by going into Settings > Languages and enabling those options.
By configuring spell check and autocorrect in Windows 11, you’re not just preventing minor errors; you’re also enhancing your business’s overall efficiency. If you need help with this setup or want more tips on saving time within your organisation, get in touch.
Want to know more about planning for Windows 11?